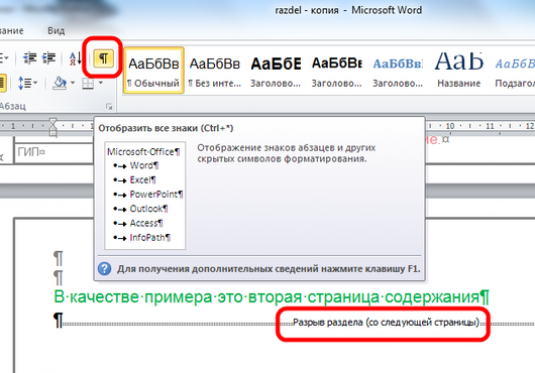Як намалювати в ворде?
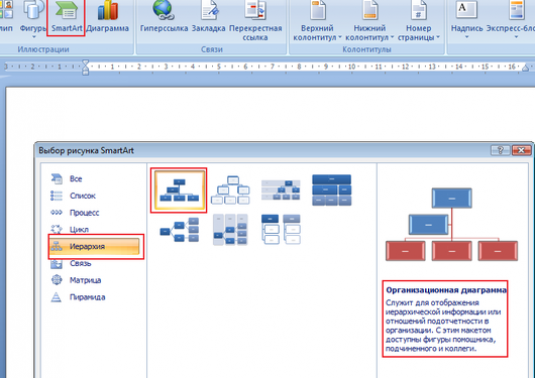
Текстовий редактор Microsoft Word володієвеликим функціоналом. В Ворді можна не тільки створити і відформатувати текст, а й намалювати різні графічні об'єкти. Завдяки зручному розташуванню інструментів, це робиться досить просто.
Як намалювати таблицю в ворде?
Щоб намалювати таблицю в Ворді, слід:
- у вкладці «Вставка» натиснути кнопку «Таблиця»;
- вибрати пункт «Намалювати таблицю»;
- встановити курсор на потрібне місце в документі;
- натиснути ліву кнопку миші і вести її в сторону і вниз (розтягуючи контури).
Так створюється одна клітинка. Решта створюються повторенням пункту 3. Можна також ділити готову таблицю по діагоналі, вертикалі і горизонталі. Колір ліній, їх товщина і стиль встановлюються в підрозділі «Макет».
Як намалювати лінію в ворде?
Лінія, що відокремлює одну частину документа від іншого, використовується так само часто, як і таблиця. Щоб її намалювати, необхідно:
- у вкладці «Вставка» натиснути кнопку «Постаті»;
- вибрати в розгорнулася галереї інструмент «Лінія»;
- встановити курсор на ту точку в документі, де буде розташовуватися один кінець риси;
- натиснути ліву кнопку миші і розтягувати лінію в потрібну сторону до необхідної довжини.
У розгорнулося підрозділі «Формат» можна встановити колір, стиль, тінь і інші параметри створеної лінії.
Як намалювати схему в ворде?
Схема створюється в документі для наочного відображення послідовності і залежності. Її можна додати двома способами:
- намалювати;
- вставити об'єкт SmartArt.
Для малювання потрібно створити кількаокремих блоків і з'єднати їх лініями. При цьому блоки можуть мати будь-яку форму (квадрат, овал, трикутник, коло, ін.) І розмір. Додаються вони в документ наступним чином:
- у вкладці «Вставка» натиснути кнопку «Постаті»;
- вибрати в розгорнулася галереї відповідний бажаної формі блоку інструмент;
- встановити курсор в потрібному місці в документі;
- затиснути ліву кнопку миші і розтягнути фігуру до необхідних розмірів.
Вставка ж готового об'єкта реалізується в такий спосіб:
- у вкладці «Вставка» натиснути кнопку «SmartArt»;
- у вікні, вибрати той шаблон, що в більшій мірі підійде в конкретному випадку;
- натиснути кнопку «OK».
Як намалювати рамку в ворде?
Рамка часто є обов'язковим атрибутом доповідей, рефератів, оголошень та інших документів. Щоб її намалювати в Ворді, необхідно:
- у вкладці «Вставка» натиснути кнопку «Постаті»;
- вибрати інструмент «Прямокутник» (або «Округлений прямокутник»);
- встановити курсор в лівому верхньому кутку документа;
- затиснути ліву кнопку миші і розтягнути фігуру (вправо вниз) до необхідних розмірів;
- в підрозділі «Формат» натиснути на пункт «Обтікання текстом»;
- вибрати пункт «За текстом».
Натиснувши в підрозділі «Формат» на пункт «Контур фігури», можна задати рамці бажану товщину, колір і візерунок. Кнопки ж «Ефекти тіні» і «Обсяг» дозволять зробити її більш виразною.
Як намалювати стрілку в ворде?
У деяких випадках документ Ворд не може обійтися без графічної стрілки. Щоб намалювати її, потрібно:
- у вкладці «Вставка» натиснути кнопку «Постаті»;
- вибрати в розгорнулася галереї інструмент «Стрілка»;
- встановити курсор в потрібному місці в документі;
- затиснути ліву кнопку миші і розтягнути стрілку до необхідних розмірів.
Стрілку, як і будь-яку вставляється фігуру, можна при необхідності зробити товщі, змінити її колір і фактуру і / або додати тінь і ефект обсягу.
Як намалювати графік в ворде?
Порівняння різних даних і вивчення прогресу (регресу) більш зручно, якщо інформація представлена у вигляді графіка. В Ворді ми його малюємо так:
- у вкладці «Вставка» натискаємо кнопку «Діаграма»;
- вибираємо у вікні в категорії «Графік» варіант оформлення;
- натискаємо кнопку «OK».
Графік доданий. Для зміни назв категорій і значень в рядах відкриється додаткова таблиця (як в MS Excel). Вписані в її осередки дані перетворять вставлений в документ Ворд графік. Саме ж вікно з таблицею після цього можна закрити.
Додаткову інформацію по роботі з текстовим редактором MS Word можна отримати в наших статтях:
- Microsoft Word
- Як намалювати в Word
- Як зробити таблицю в Word
- Як побудувати графік в Word