Як розмити краю в Фотошопі (Photoshop)?
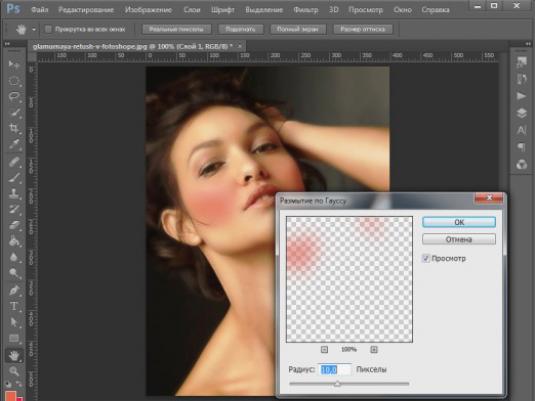
Наша стаття стане в нагоді як новачкам, так іветеранам-користувачам програми Adobe Photoshop. Дуже часто любителі фотографії цікавляться тим, як розмити краю в Фотошопі для того, щоб надати зображенню оригінальність. Існує кілька способів розмиття. Хтось вважає за краще використовувати для цього маски шарів, а хтось віддає перевагу фільтру Gaussian Blur (Розумієте по Гауса). У цій статті буде описаний найпростіший спосіб розмиття країв зображення.
Просте розмиття країв фотографії
- Запускаємо програму на комп'ютері і відкриваємо вній зображення, яке необхідно обробити. Першим кроком для обробки фотографії буде активація робочого шару. Для цього необхідно клікнути ЛКМ по піктограмі замка, щоб робочий шар став активним.
- Саме розмиття країв в Фотошопі робиться за допомогоюінструменту «Прямокутна область» (Rectangular Marquee Tool). Використовуючи цей інструмент, необхідно виділити рамкою ту частину зображення, яку треба розмити. Залежно від того, як потрібно розмити краю, можна вибрати будь-яку рамку.
- Якщо, обробляючи фотографію, користувач нестворює другий дубльований шар, а використовує тільки основний, необхідно буде скористатися опцією Inverse (Інверсія виділення), яка знаходиться в меню Select (Виділення).
- В меню «Виділення» необхідно буде вибрати щеодну опцію - Modify (Модифікація), яка робить растушевку зображення. Для того щоб виконати растушевку, потрібно буде вибрати необхідне значення для радіуса цієї дії, яке задається в пікселях.
- Тепер, щоб розмити краю фотографії в Фотошопі,необхідно натиснути клавішу Delete на клавіатурі і подивитися, що вийшло в результаті цих нехитрих дій. Далі, щоб позбутися від виділень, які були створені на початку обробки, необхідно скористатися гарячими клавішами, одночасно натиснувши на клавіатурі поєднання «Ctrl + D».
- Отримане зображення можна зберігати на комп'ютері, задавши необхідний формат за допомогою меню File (Файл) - Save as ... (Зберегти як ...).
Такий простий урок дозволить створити гарну фотографію, розмиті краї якої зроблять її унікальною і незвичайною.
Read more:

Як в Фотошопі (Photoshop) вставити фото?

Як зробити сепію в Фотошопі (Photoshop)?

Як зробити відображення в Фотошопі (Photoshop)?

Як змінити фотографію в Фотошопі (Photoshop)?

Як в Фотошопі (Photoshop) затемнити краю?

Як вирівняти колір в Фотошопі (Photoshop)?

Як видалити фон в Фотошопі (Photoshop)?

Як виділити об'єкт в Фотошопі (Photoshop)?

Як зберегти фото в Photoshop (Фотошопі)?

Як вставити шаблон в Фотошопі?