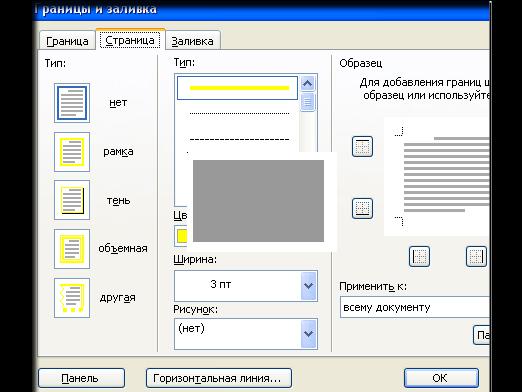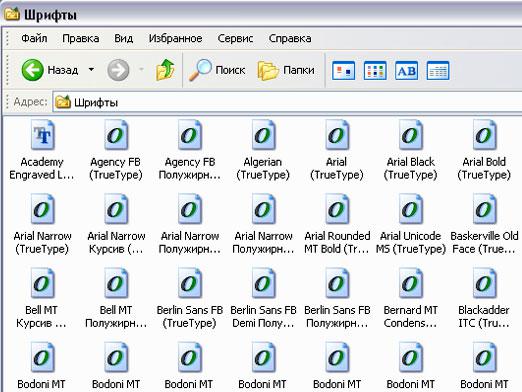Як зробити рамку в Word?

Microsoft Word на сьогоднішній день - цетекстовий редактор, популярний у мільйонів користувачів ПК. Робота з ним з кожною новою версією стає зручніше і доступніше, проте далеко не всі користувачі знайомі з його різними можливостями. Наприклад, документ можна прикрасити за допомогою різних рамок. У даній статті ми розповімо, як створити рамки в Word 2013.
Як вставити просту рамку в Word 2013
Для початку нам знадобиться сам документ Word 2013 з потрібним текстом, в якому потрібно зробити зміни. Після того як він буде відкритий, можна приступати до дій.

- У верхньому правому куті вкладки ви побачите пункт"Межі сторінок", при натисканні на який відкриється вікно "Межі і заливка" з безліччю різних налаштувань. Але для початку потрібно навчитися робити просту рамку для всього тексту на сторінці.
- У вікні "Межі і заливка" слід вибрати розділ "Сторінка".
- В даному розділі потрібно вибрати значок "рамка", а в пункті "Застосувати до" поставити значення "всьому документу".
- Після цього, щоб зміни вступили в силу, натискаємо "ОК".
Таким чином створюється звичайна обведення для всієї сторінки документа, але є і можливість створення красивих кольорових рамок, про що ми розповімо далі.
Як зробити красиву рамку в Word 2013
Тепер можна спробувати створити кольорову обведення для абзацу. Для цього дотримуйтесь інструкції:
- Після відкриття документа з текстом знову-таки увійдіть у вкладку "Дизайн".
- Курсор поставте на потрібний абзац, який ви збираєтеся красиво оформити.
- У знайомому нам вікні "Межі і заливка", яке відкриється, виберіть пункт "Кордон".
- У пункті "Застосувати до", який відображається в правому кутку, на цей раз потрібно поставити значення "абзацу".

- Виберіть іконку під меню "Тип": це може бути пряма лінія, пунктир різних видів і т. Д.
- Потім вибирайте в меню "Колір" потрібний вам відтінок. До речі, в ньому є як "Стандартні кольори", так і "Інші кольори" - за вашим бажанням.
- Під меню "Колір" ви побачите розділ "Ширина", в якому потрібно встановити необхідний розмір.
- Зверніть увагу, що у вікні, з яким випрацюєте, всі ваші дії відображаються з правого боку. Таким чином, ви можете встановлювати параметри і відразу бачити результат. Якщо він вас не влаштовує, міняйте значення і кольору, поки не знайдете потрібний варіант.
- Після всіх маніпуляцій натисніть на "ОК", щоб зміни вступили в силу. Тепер на місці курсору з'явиться рамка для абзацу відповідного кольору і розміру.
Можливо, вам знадобиться зробити рамку не тількидля одного абзацу, а для кількох. В такому випадку слід виділити необхідний шматок тексту, знову вибрати вкладку "Дизайн", через "Межі сторінок" вийти на вікно "Межі і заливка", в якому вибрати пункт "Кордон". Далі діємо аналогічно: вибираємо значок "рамка", встановлюємо тип, колір і ширину для обведення, після чого натискаємо на кнопку "ОК". В даному випадку рамка буде оточувати той шматок тексту, який ви виділили.
Вам будуть цікаві також наші статті по темі:
- Як в ворде зробити рамку
- Як прибрати в Ворді рамку
- Як намалювати в Word