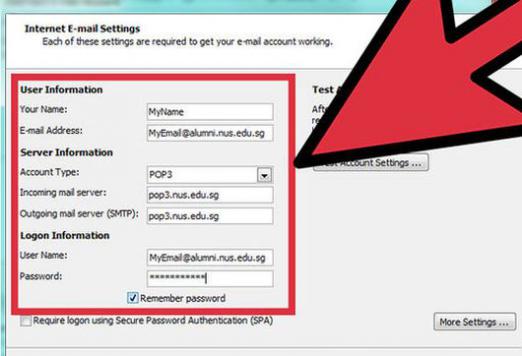Як налаштувати outlook?
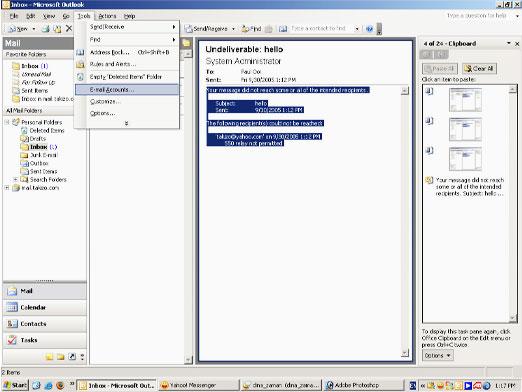
Програма Outlook Express, випущена компанієюMicrosoft, розрахована на тих користувачів, яким необхідно працювати з поштою. Вона поставляється разом з операційними системами сімейства Windows - продуктами цієї корпорації, а також доступна для Mac OS 9. В даний час, Outlook Express витісняється більш новими поштовими клієнтами Microsoft, зокрема, Windows Mail і Windows Live Mail.
Те, як налаштувати Outlook, повинен знати коженкористувач Windows, тим більше, зробити це дуже легко. У меню "Сервіс" знайдіть пункт Облікові записи. Під сплив після цих дій вікні за умовчанням вже відкрита вкладка Пошта, відображає створені облікові записи. Натиснувши Додати, спливе ще одне вікно з полем Коротке ім'я. У нього Ви повинні вписати будь-який зручний для Вас ім'я. Це можуть бути як ініціали людини, так і найменування компанії. Врахуйте, що воно буде видно в полі "Від кого" в відправленому з Вашої поштової скриньки повідомленні. Потім, щоб продовжити налаштовувати Outlook Express, клацніть на кнопці Далі.
Введіть потрібну адресу електронної пошти і щераз тисніть Далі. Додаток висуне пропозицію вказати Вам адреси серверів: зі списку Сервер вхідних повідомлень виберете протокол POP3. Впишіть у відповідне поле домен, на якому розташовується Ваш поштовий ящик, поставивши перед ним pop і точку. Наприклад, може вийти щось на зразок pop.pochta.ru або pop.i.ua. В поле Сервер вихідної пошти - це ж, тільки pop замініть на smtp, щоб вийшло smtp.pochta.ru або smtp.i.ua. В принципі, налаштовуючи пошту Outlook, ім'я сервісу, на якому Ви зареєстровані, його популярність або інші фактори не мають ніякого значення. Цей алгоритм вірний і для yandex.ru, і для rambler.ru, і для інших поштових серверів.
Перевіривши правильність зазначених даних, зновутисніть на кнопку Далі. Введіть ім'я облікового запису, а потім, коли вже зробите це, - пароль для можливості до неї доступу. Їх потрібно вписати в поля "Пароль" і "Рахунок" відповідно. Врахуйте, що пароль вводиться з урахуванням символів, а також регістра, тобто, малих і великих літер. Щоб не помилитися, порівняйте кількість символів в паролі з числом кружечків поля Пароль. Обов'язково відзначте галочкою пункт для запам'ятовування пароля. Будьте уважні при цьому, налаштовуючи Microsoft Outlook, і користуючись даними додатком. Нарешті, коли Ви переконаєтеся в тому, що все виконали правильно, останній раз клікніть по кнопці Далі, і натисніть Готово.
Але це ще не все: треба переконатися в тому, що клієнт налаштований вірно, і здатний приймати і відправляти повідомлення. Щоб здійснити відправку пошти, натисніть на кнопку "Створити", і вкажіть в рядку одержувача свою адресу. Потім клацніть на кнопці "Відправити", і виберете в головному меню пункт Доставити пошту. Зайдіть у Вхідні: якщо тестове повідомлення там, значить все в порядку. В іншому випадку, клієнт доведеться налаштовувати заново.
Той же алгоритм дій підійде і тим, хто незнає, як налаштувати Outlook 2003 - одну з ранніх версій програми. Зайшовши в Панель керування, виберіть оснастку "Пошта". У новому вікні клацніть на кнопці "Облікові записи", спливе ще одне вікно. Із запропонованих програмою пунктів виберіть перший - "Додати новий обліковий запис" - і тисніть Далі. Потім серед списку типів сервера знову виберіть перший пункт - "Microsoft Exchange Server". На наступному кроці заповніть верхнє поле рядком hub01.domain.local, а в нижньому вкажіть свою поштову адресу. Те ж вірно і для тих, хто бажає налаштувати Outlook mail ru: діяти потрібно точно так же. Після введення даних по відповідній кнопці вийдіть в інші настройки, перейдіть на кнопку "Підключення" і налаштуйте ящик так, щоб він підключався до Вашого скриньки по протоколу HTTP. Для цього достатньо поставити галочку навпроти відповідного пункту. Клацніть по кнопці для вибору параметрів проксі-сервера, і в верхній рядок вікна введіть адресу Вашої поштової сервера, попереду розмістивши owa, приклад - owa.mail.ru. У нижньому полі вкажіть знову адресу сервера, замінивши owa на msstd: owa, щоб вийшло msstd.owa.mail.ru або, наприклад, msstd.owa.gmail.com. З спадаючого списку виберіть "Звичайна перевірка" справжності. Потім - ОК і Далі, потім - Готово.
Майже так само налаштовується Outlook 2007: в меню Сервіс виберіть пункт по налаштуванню поточних облікових записів, і у вікні, що з'явилося слідом, клікніть по кнопці Створити. Під сплив вікні додаток запропонує Вам вказати Ваше ім'я і поштову скриньку. На відміну від вищеописаного варіанта, тут не потрібно ставити перед адресою пошти pop і smtp. У тому ж вікні, але нижче - два поля для введення пароля і його підтвердження. Наступний крок - програма автоматично визначає параметри сервера. Якщо при цьому спливе попередження, клікніть по кнопці Дозволити. Ще раз тисніть Далі, і, врешті-решт, Готово.
Дуже легко налаштувати Outlook 2010, оскількипрограма сама вже при першому запуску запропонує Вам пройти первинну реєстрацію. Якщо цього не сталося, виберіть на панелі керування оснастку "Пошта". Під сплив вікні, клікнувши по пункту Так, тисніть Далі. Вкажіть ім'я та поштову адресу, а також пароль, підтвердивши його. Наступний крок - після натискання на кнопку Далі клієнт автоматично здійснить підключення до серверів і запросить всі необхідні настройки через мережу.
Нескладно і налаштувати Office Outlook: перш за все, це додаток потрібно запустити. Знову ж таки, в сервісі виберіть пункт, за допомогою якого можна переглянути наявні облікові записи для пошти. Натисніть на відповідну кнопку для додавання нового облікового запису, а після цього - Далі. У списку типів сервера, який з'явиться, вибираєте POP3. Наступний крок - введення імені та електронної адреси, SMTP і POP серверів. Додайте до адресою сервера приставку pop або smtp, не забувши поставити після неї точку. В поле Користувач - логін. Ні в якому разі не натискайте на кнопку Перевірка облікового запису, оскільки ця функція працює некоректно. Нарешті, клікніть по кнопках Далі і Готово. Якщо потрібно, налаштувати Outlook для Yandex можна точно так само, як і для інших поштових сервісів: просто введіть у відповідні поля адреси його серверів.
Дуже цікава одна з функцій Outlook,що дозволяє створювати справжні візитні картки в якості підпису. У вкладці "Повідомлення" виберіть "Підпис", а потім клацніть на кнопці Підписи. Натисніть на кнопці Створити у вкладці Електронний підпис. Введіть ім'я нового підпису, а в поле Змінити підпис введіть текст, який потрібно в неї включити. Текст можна легко форматувати, додаючи в нього нові елементи, і змінюючи існуючі. Коли закінчите роботу, просто натисніть ОК. Таким чином, не так вже й складно в Outlook налаштувати підпис для її використання в своїх повідомленнях.
В цілому, всі програми сімейства Outlook компаніїMicrosoft мають гнучку систему налаштувань. Завдяки можливості створення облікових записів, кожен з користувачів здатний пристосувати додаток під свої індивідуальні потреби.